OpenOffice.org で「ファイル」->「新規作成」->「名刺」と進めば 既製の雛形を利用して極めて簡単に作成できるのですが、 残念なことに私の望む書式の雛形はありません。 となれば自分で雛形を作るしかないということで、ささっと検索。
むぅ、どうも思うようなページに辿り着けません。 それではと「openoffice how to create business card template」で検索してみたところ、 How are business card templates created? でラベルとして作る方法を紹介していました。 「名刺」の機能はウィザードっぽいものが出てきて格好いいのですが、 それをあきらめさえすれば「ラベル」で良さそうです。
ということで、以下は私の個人的な名刺の作り方。
雛形を作る
「ファイル」->「新規作成」->「ラベル」で「ラベル書き」ウィンドウが表示されます。下の書式区画で用紙の製造元や種類を選択できるのですが、 私が買ってきた用紙にぴったりのものはここになかったので、 「書式」タブで印字位置などを設定します。
「保存」ボタンを押すと、「ラベル書きの書式を保存」ダイアログが表示されて、 製造元と種類を設定できます。
「オプション」タブでは、「ページ全体」を選択し、「内容を同期させる」を有効にします。
「新ドキュメント」ボタンを押すと Writer ウィンドウと、 「ラベル書きを同期させる」というボタンがおかれた小さなウィンドウが開きます。
「書式」->「ページ」でページスタイルを指定します。
「ページ」タブで用紙サイズと余白を指定します。 用紙サイズは買ってきた用紙にあわせて A4。 余白は、用紙の説明書に記載された数値に左と上をあわせます。 「右」と「下」は小さな値に。「右」と「下」の値を正確な数字に合わせると、 ページから溢れるようです。
そして「OK」。
各区画が上下に二分割されていますので、左上隅の区画の内側をクリックして、 Enter を数回押して区画を広げ、「ラベル書きを同期させる」ボタンをクリックします。
ここからの作業は、左上隅の区画だけを対象とします。
最初に、名前のための枠を配置します。 区画内をクリックし、カーソルを左上隅に移動した後、メニューより「挿入」->「枠」。
「種類」タブでいくつか設定。 「幅」で「割合」を有効にし、「80%」を指定します。 「高さ」も「割合」を有効にし、「12%」を指定します。 「位置区画」では、「横」は「中央」「段落範囲」、 「縦」は「最上部から」「0.9cm」「ページのテキスト範囲」。
「オプション」タブで、「位置」と「サイズ」を保護します。
そして「OK」。
「外枠」タブで、「線」の「スタイル」を「-なし-」にします。
そして「OK」。
枠の中をクリックし、フォント名を「IPAゴシック」、フォントサイズを「16」に設定します。
続いて、肩書きのための枠を配置します。 区画内をクリックし、カーソルを左上隅に移動した後、メニューより「挿入」->「枠」。 幅の割合は同じく80%、高さは6%、横は「中央」段落範囲」で、 縦は「最上部から」「1.8cm」「ページのテキスト範囲」。 フォント名を「IPAゴシック」、フォントサイズを「8」に設定します。
さらに続いて、連絡先のための枠を配置します。 区画内をクリックし、カーソルを左上隅に移動した後、メニューより「挿入」->「枠」。 幅の割合は同じく80%、高さは34%、横は「中央」段落範囲」で、 縦は「最上部から」「2.75cm」「ページのテキスト範囲」。 フォント名を「IPAゴシック」、フォントサイズを「8」に設定します。 「書式」->「配置」->「右揃え」を設定します。
連絡先のための枠の中に表を作成します。 枠の中をクリックし、メニューから「挿入」->「表」。
「列」を1、「行」を5に設定し、枠を外して「OK」。
挿入した表の上三行を選択し、フォント名を「Courier」に変更します。
「ラベルを同期させる」ボタンをクリックし、雛形の完成です。
できあがった雛形は、「ファイル」->「ドキュメントテンプレート」->「保存」から保存します。
雛形を使って名刺を作る
さて、「ファイル」->「新規作成」->「テンプレートとドキュメント」で新たにファイルを作成します。リンクを更新するか尋ねてきますので「はい」。
作った雛形と同じものが出てきます。
左上隅の区画に、氏名(読み)、肩書き、連絡先を入力します。
そして「ラベル書きを同期させる」をクリック。
そして印刷
試し刷りは前面カセットから給紙、本番は後ろ側のトレイから専用の用紙を給紙。 私の環境では、なぜか OpenOffice.org の印刷ウィンドウの「プロパティー」から「Cassette」を指定してもそれが有効になりません。「書式」->「ページ」の「ページ」タブの「給紙方法」で「Cassette」を指定すると、 前面のカセットから給紙されるようになりました。 本番の印刷では、ここで「Rear tray」を指定するわけです。











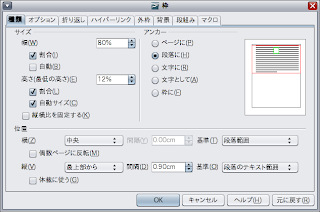












0 件のコメント:
コメントを投稿